有不少玩家想了解《steam》游戏相关的内容,下面小编就网络整理了一些相关内容,请看下文:
Steam浏览卡顿?解决方案来了!-steam游戏资讯
Steam浏览卡顿问题的解决方案
Steam是一款广受欢迎的游戏平台,但有时候在浏览过程中可能会遇到卡顿的问题。这篇文章将为您介绍一些解决方案,帮助您解决Steam浏览卡顿问题。
清理缓存和临时文件
*个解决方案是清理缓存和临时文件。这些文件可能会堆积在您的计算机上,导致系统运行变慢并影响Steam的性能。要清理缓存和临时文件,请按照以下步骤操作:
- 打开Windows资源管理器。
- 在地址栏中输入"%APpdata%"(不包括引号)并按回车键。
- 找到名为"Steam"的文件夹,并打开它。
- 删除所有以".blob"结尾的文件。
- 返回上一级目录,并找到名为"temp"或者"tmp"的文件夹。
- 删除该文件夹中所有内容。
Note:
"%appdata%"是一个特殊命令,用于访问当前用户个人数据所在位置。如果您无法找到该文件夹,请尝试手动导航到以下路径:C:Users[您的用户名]AppDataRoamingSteam。
更新显卡驱动程序
第二个解决方案是更新显卡驱动程序。过时的或不兼容的显卡驱动程序可能会导致Steam浏览卡顿。要更新显卡驱动程序,请按照以下步骤操作:
- 打开开始菜单,并搜索"设备管理器"。
- 在设备管理器中,展开"显示适配器"类别。
- 右键单击您的显卡,并选择"更新驱动程序"。
- 选择自动搜索更新的选项,让系统自行查找并安装最新版本的驱动程序。
Note:
如果您知道自己使用哪个品牌和型号的显卡,也可以直接前往该品牌网站下载最新版本的驱动程序进行手动安装。
关闭后台运行应用
第三个解决方案是关闭后台运行应用。有些应用可能会在后台运行并消耗计算机资源,从而影响Steam浏览性能。要关闭后台运行应用,请按照以下步骤操作:
- 打开任务管理器。您可以通过同时按下Ctrl + Shift + Esc键来快速打开任务管理器。
- 在"进程"选项卡中,找到并选择您不需要的应用程序。
- 点击"结束任务"按钮以关闭选定的应用程序。
Note:
请注意,关闭某些后台运行应用可能会影响其他正在运行的程序。因此,请谨慎选择要关闭的应用程序,并确保不会影响到您正在使用的其他软件或服务。
优化网络连接
第四个解决方案是优化网络连接。较慢或不稳定的网络连接可能导致Steam浏览卡顿。要优化网络连接,请按照以下步骤操作:
- 确保您使用了稳定且高速度的互联网连接。
- 尽量避免同时下载大型文件或进行其他带宽密集型活动(如在线游戏)。
- 如果可能,尝试使用有线网络连接代替无线连接,以提供更稳定和快速的数据传输速度。 注意:这些解决方案可以帮助您解决Steam浏览卡顿问题。如果问题仍然存在,请考虑联系Steam支持团队以获取进一步的帮助和支持。
希望这篇文章对您有所帮助!祝您在Steam上畅快游玩!
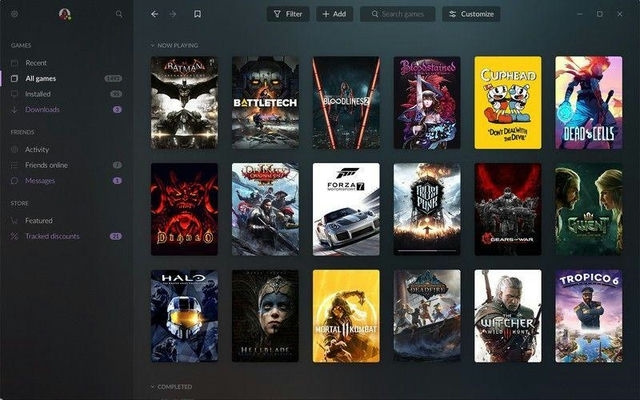
以上就是小编整理的【Steam浏览卡顿?解决方案来了!】相关资讯,希望能给玩家带来帮助。想了解更多关于《steam》游戏的内容,请多多关注游戏栏目。
Copyright © 2024 点播游戏网
备案号:沪ICP备16038945号-1
抵制不良游戏,拒绝盗版游戏。 注意自我保护,谨防受骗上当。 适度游戏益脑,沉迷游戏伤身。 合理安排时间,享受健康生活





