有不少玩家想了解《steam》游戏相关的内容,下面小编就网络整理了一些相关内容,请看下文:
Steam界面黑屏解决方法-steam游戏资讯
StEam界面黑屏解决方法
Steam是一款广受欢迎的游戏平台,但有时候用户可能会遇到界面黑屏的问题。这个问题可能由多种原因引起,包括驱动程序冲突、系统错误或软件故障等。本文将介绍一些常见的解决方法,帮助您解决Steam界面黑屏问题。
1. 检查驱动程序更新
首先,您应该检查您计算机上的显卡驱动程序是否是最新版本。过时的或不兼容的驱动程序可能导致Steam界面无法正常显示。您可以通过以下步骤来更新显卡驱动程序:
- 打开设备管理器(在Windows操作系统中可以通过右键点击“此电脑”选择“属性”,然后选择“设备管理器”)。
- 展开“显示适配器”选项,并找到您使用的显卡型号。
- 右键点击该显卡型号,并选择“更新驱动程序”选项。
- 根据提示完成更新过程。
Tips:
- 如果您不确定自己使用哪种显卡,请访问相关厂商网站或者联系计算机制造商获取帮助。
- 在更新驱动程序之前,建议您备份重要的文件和设置,以防意外发生。
2. 清理缓存文件
Steam界面黑屏问题有时可能是由于缓存文件损坏或冲突引起的。您可以尝试清理Steam客户端的缓存文件来解决这个问题:
- 关闭Steam客户端。
- 在Windows操作系统中,按下Win + R键打开运行对话框,在其中输入“%appdata%”并按下回车键。在Mac操作系统中,按下Command + Shift + G组合键打开“前往”对话框,并输入“~/Library/Application Support/Steam”后点击前往按钮。
- 找到并删除名为"appcache"和"distribution"的文件夹。
- 重新启动计算机,并重新打开Steam客户端。
3. 检查防火墙设置
有时候防火墙设置可能会干扰Steam客户端正常工作,导致界面黑屏。您可以尝试暂时禁用防火墙来检查是否是该问题导致了黑屏现象:
- 打开控制面板(在Windows操作系统中可以通过右键点击“开始”按钮选择“控制面板”)。
- 找到并点击“系统和安全”选项。
- 选择“Windows Defender 防火墙”,然后点击左侧的“打开或关闭Windows Defender 防火墙”链接。
- 在弹出的窗口中,选择“关闭Windows Defender 防火墙(不推荐)”,然后点击确定按钮。
Tips:
- 禁用防火墙可能会导致计算机处于潜在的风险之中,请确保您只是暂时禁用防火墙,并在解决问题后重新启用它。
4. 重置Steam客户端
如果以上方法都没有解决问题,您可以尝试重置Steam客户端来修复界面黑屏问题:
- 关闭Steam客户端。
- 找到并打开Steam安装目录(默认路径为C:Program Files (x86)Steam)。
- Tips:
- 如果您自定义了安装路径,请根据实际情况进行操作。
- 如果无法找到该目录,请尝试搜索计算机上的"steam.exe"文件。
- 在Steam安装目录中,删除以下文件和文件夹: - "ClientREGistry.blob" - "SteamUI.dll" - "SteamService.exe" - "SteamTmp.exe"
- 重新启动计算机,并重新打开Steam客户端。
总结
以上是一些常见的解决方法,希望能帮助您解决Steam界面黑屏问题。如果您尝试了以上方法仍然无法解决问题,建议您联系Steam支持或寻求专业技术人员的帮助。
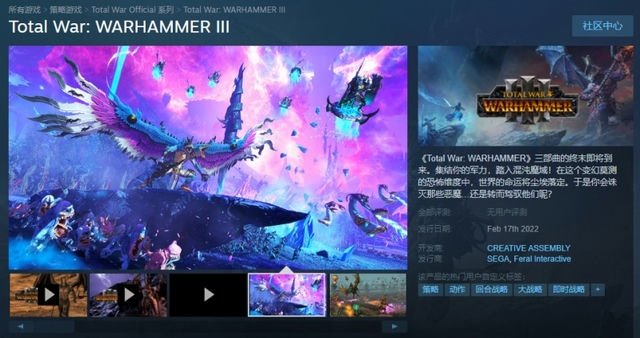
以上就是小编整理的【Steam界面黑屏解决方法】相关资讯,希望能给玩家带来帮助。想了解更多关于《steam》游戏的内容,请多多关注游戏栏目。
Copyright © 2024 点播游戏网
备案号:沪ICP备16038945号-1
抵制不良游戏,拒绝盗版游戏。 注意自我保护,谨防受骗上当。 适度游戏益脑,沉迷游戏伤身。 合理安排时间,享受健康生活





